Intra-linking can be used to create an Adobe Analytics Workspace Table of Contents, Reference Guides, or Panel Summaries to guide a user through the analysis and tell a more effective data story.
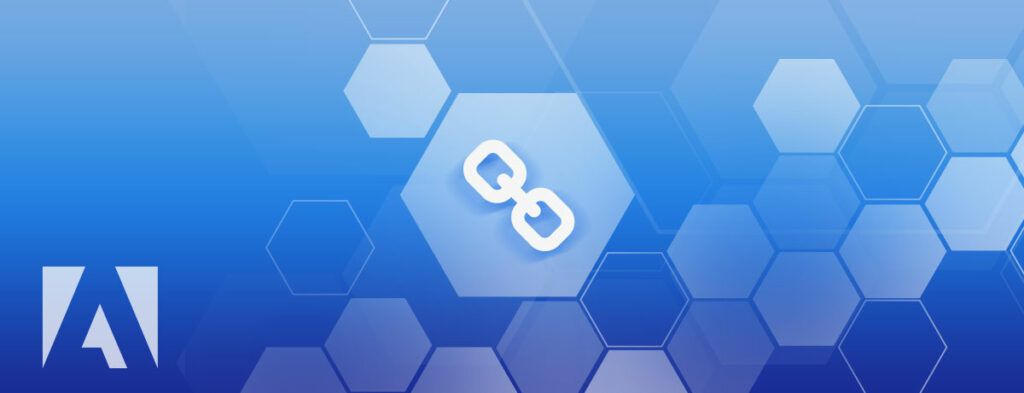
An organized Adobe Workspace is the key to better data analysis communication. When you have robust Workspace reports, or in-depth analysis, it can be difficult to easily find important components in your reporting and call out key insights. By using the intra-linking capability, analysts can drive viewers to specific panels & visualizations within an Adobe Workspace project.
Let’s walk through the process together to create a Table of Contents or Reference Guide using intra-linking in your Workspace.
Open an existing workspace you have already created with multiple tables or panels. Insert a new Panel at the top of the Workspace with a text box. Do this by choosing the top icon in the left rail and dragging over a Blank Panel to the area at the top of your Workspace project.
Name your panel by clicking on the word Panel and renaming with an appropriate title, such as “Table of Contents.”
Then, in the text area, add the names of the links you want to reference. In this example, we use topics related to a site traffic analysis. You can link to individual panels, report tables, or visualizations depending on the purpose of your workspace. You can also link to other Workspaces or third-party references, which open content in a new tab.
To link to content within the same workspace, find the element you want to link, and right-click on the white area next to the panel or visualization name. Choose Get Panel Link. It’s the bottom option in the menu, so you will likely need to scroll down to find the selection. If you want to link to an individual table or visualization, choose Get Visualization from the menu when right-clicking on the content.
A Share Link window opens, and you can now click on Copy to copy the link to the clipboard.
.
Go back to your “Table of Contents” text box, highlight the text of the element you want to link, then click on the link icon in the text box menu. Next, paste the link you copied into the Enter Link box. Test the link by clicking on it, and see how Workspace instantly jumps you directly to the linked area.
If you want to see this process in action, the following video from the Adobe Analytics Product Management team does a great job explaining how to link inside a single project to different freeform tables and visualizations, as well as how to link to other projects.
Check out the video to watch the process step-by-step.
I like this feature to create a table of contents or reference guide to summarize an analysis. With Intra-Linking, you can make self-service analysis intuitive and guide your stakeholders through your analysis story. The key is getting answers to stakeholders ASAP, and this feature makes your Adobe Analytics Workspace less intimidating and easier to navigate to find answers more quickly.
Try implementing your own table of contents in a Workspace you have created, and see how it improves the overall user experience.
Looking for additional help using Adobe Analytics Workspace, Adobe Tag Manager, or other Adobe Analytics Reporting tools? Reach out to see how we can help your team or organization.
