Welcome to the Evolytics “GA4 in 400 Words” blog series! In this second post, we’ll discuss an easy way to start dual tagging in GA4.
[NOTE: In March 2022, Google announced the sunsetting of all Universal Analytics (Google Analytics 3) properties. UA will stop processing new data on July 1, 2023. Google Analytics 360 —the paid version of UA—will stop processing on October 1, 2023. After these deadlines pass, Google Analytics 4 will be your Google Analytics solution. We recommend setting up GA4 right away to ensure that you have the most historical data collected before UA sunsets.]
What is dual tagging?
“Dual tagging” means adding Google Analytics 4 (GA4) tracking onto your website in parallel with your existing Universal Analytics tagging. (If you are new to Google Analytics entirely, please visit Analytics Help for more information.)
Benefits of dual tagging
Benefit 1: More historical data
GA4 does not bring in any historical data you’ve tracked in Universal Analytics (UA). It starts tracking as soon as it is set up. The sooner you get GA4 dual tagging in place, the more historical data you will have to work with.
Benefit 2: Future-proof yourself
Google has not announced when Universal Analytics will be fully deprecated. GA4 is already the default tracking when a new property is created, although you can still create a Universal Analytics property. Rather than procrastinating, start your GA4 setup now. Your future self will thank you.
Benefit 3: More time to get used to the new interface and reporting configuration
Setting up dual tagging now allows you to get acclimated to the new product over time. The learning curve for Google Analytics 4 may be steep if you’re unfamiliar with the current Analytics for Firebase or App+Web, so give yourself plenty of time to learn the new tool.
Dual Tagging without Google Tag Manager

You can easily upgrade to GA4 by selecting the “GA4 Setup Assistant” button in your UA Property Settings. If you have implemented Universal Analytics with gtag.js, you can select the “Enable data collection” checkbox to carry over your baseline tagging settings. Any customizations you’ve made to gtag.js will not carry over.
Before you can add a GA4 Config Tag to GTM, you must create at least one data stream. This will generate a unique Measurement ID and is the equivalent of a Property ID in Universal Analytics. (The next blog post in this series will cover account structure and data streams in GA4).
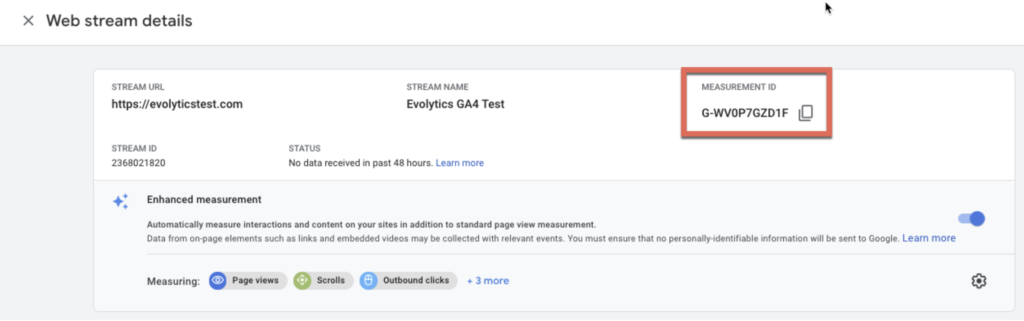
Dual Tagging with Google Tag Manager
In GTM, input your Measurement ID into the GA4 Config Tag to begin collecting baseline data, (Page Views, Scrolls, Outbound Clicks, Site Search, Video Engagement, and File Downloads). Keep in mind that basic dual tagging does not mean parity with your UA implementation. Be prepared to spend time and resources on the additional customizations which need to be made.
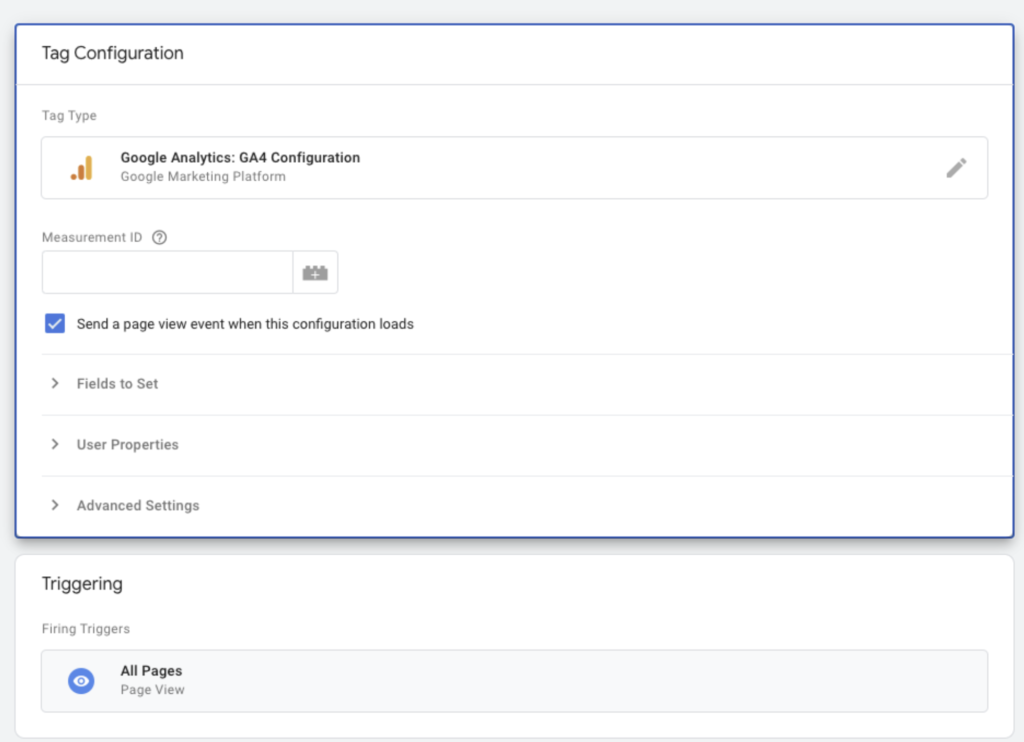
After setup, use the Real-Time Reports to validate data is flowing. Be aware it can take up to 30 minutes.
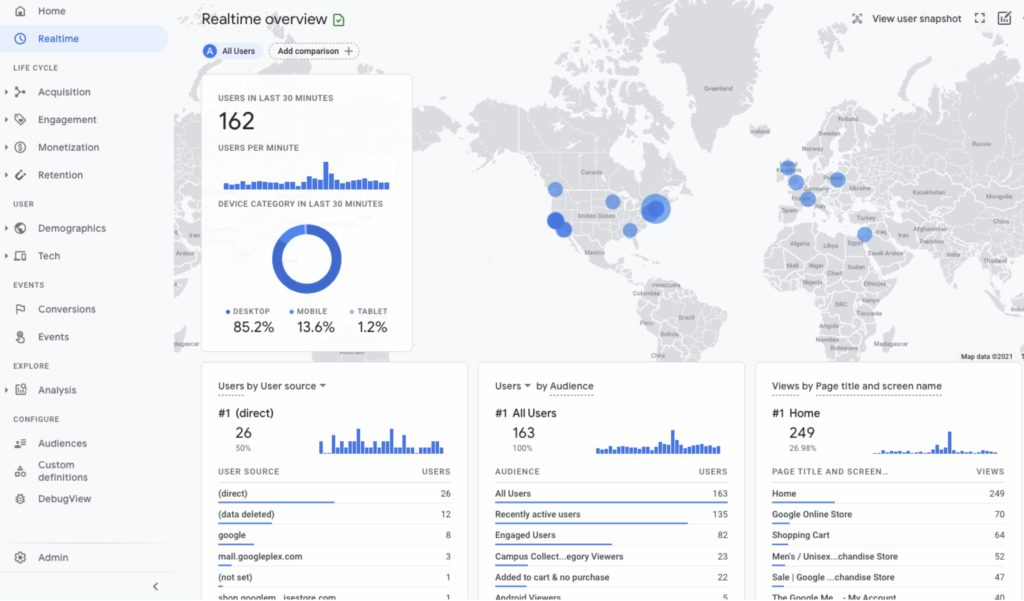
In our next “GA4 in 400 Words” post, we’ll be discussing the ins-and-outs of Account Structure in Google Analytics 4. We hope to see you next time!
Check out all the posts from the GA4 in 400 Words series for the topic most interesting and relevant to you:
- Post 1: Why Your Business Needs GA4
- Post 2: Dual Tagging with Google Analytics 4 and Universal Analytics
- Post 3: Account Structure in GA4
- Post 4: Google Analytics 4 Events
- Post 5: Maximizing User Journey Reporting
- Post 6: Reporting and Comparisons
- Post 7: Audiences and Re-marketing in GA4
Evolytics is a proven Google Analytics 4 implementation expert—we began using it for evolytics.com when it was first released. Contact us about how we can help you implement GA4, if you require GA4 training to get your IT and marketing teams up to speed, or if there are any other GA4 support services we can provide as you prepare for the sunsetting of Google’s Universal Analytics.
